- Все о локальных сетях и сетевом оборудовании
- Разделение локальной сети с помощью vlan
- Как правильно разбить сеть на vlan?
- 1. Настройка MikroTik VLAN
- 1.1 Сброс настроек роутера
- 1.2 Настройка WAN порта
- 1.3 Объединение LAN портов в Br >Чтобы компьютеры офисной сети, подключенные по кабелю к разным LAN портам роутера, могли связываться друг с другом, объединим порты роутера в мост Bridge.
- 1.4 Добавление VLAN интерфейса
- Назначение IP адресов локальным сетям
- 1.5 Настройка пула адресов
- 1.6 Настройка DHCP серверов
- 1.7 Настройка DNS сервера
- 1.8 Включение NAT
- 1.9 Изоляция подсетей
- 2 Настройка EnGenius VLAN
- 2.1 Создание двух виртуальных Wi-Fi точек
- 2.2 Настройка безопасности
- 2.3 Настройка VLAN виртуальной точки HotSpot
- 2.4 Настройка LAN
Все о локальных сетях и сетевом оборудовании
Одной из «классических» задач сисадмина является необходимость в рамках одного предприятия разделить одну физическую сеть на несколько виртуальных – по признаку принадлежности к отделу, департаменту, вип-персонам и т.д. Даже если вы будете использовать в качестве маршрутизатора и фаервола сервер с ОС Linux, осуществляющий технологию «ip-alias», вы не сможете быть уверены в своей безопасности на 100%.
Дело в том, что вышеуказанная технология позволяет одному и тому же интерфейсу вашего сервера выступать в роли нескольких шлюзов для разных подсетей, но она не сможет уберечь вашу сеть от прослушивания трафика.
И причина тому проста — пользователи разных отделов будут оставаться в одном широковещательном домене в рамках коммутатора, хоть подсети будут разными.
Разделение локальной сети с помощью vlan
Для решения данной проблемы используется технология VLAN (Virtual Local Area Network), позволяющая логически разделить физическую сеть на несколько широковещательных не пересекающихся промеж себя доменов, и соответственно, улучшающую безопасность локальной сети. Иными словами, VLAN позволяет осуществлять деление на подсети и создавать отдельные сетевые сегменты на 2-м, канальном, уровне модели OSI в рамках одного или нескольких физических коммутаторов вашей сети.
Обычно коммутатор передает данные от одного устройства к другому на основании mac-таблицы, которая содержит в себе информацию о mac-адресе устройства и физическом порте, с которого данный mac пришел. При разделении локальной сети с помощью vlan добавляется еще информация о принадлежности к определенному сегменту сети – номер vlan.
Технология VLAN позволяет избавиться от большого количества широковещательного трафика, примером которого являются arp-/dhcp-бродкасты или же мультикаст (multicast), использующийся при передаче видеопотоков. Такой тип трафика «съедает» полезную пропускную способность вашей сети.
Как правильно разбить сеть на vlan?
Рассмотрим, как разделить сеть на подсети с помощью VLAN на базе коммутатора Cisco Catalyst. Имеется два компьютера, подключенные к коммутатору и находящиеся в одном широковещательном домене, а также имеющие ip-адреса в одной сети с одинаковой маской подсети, и как следствие, «видящие» друг друга с помощью утилиты ping. Подключимся с помощью telnet или ssh к консоли коммутатора и посмотрим на конфигурацию vlan.

Здесь видно, что все физические порты коммутатора по умолчанию находятся в vlan 1, соответственно, устройства за ними взаимодоступны.


Чтобы разделить сеть на две подсети, создадим два новых vlan: первый для ПК_1, второй для ПК_2:

Проверим, обновилась ли таблица vlan:

Как видно, оба vlan были созданы и их состояние активно.
Однако физические порты еще не привязаны к этим vlan. Чтобы сделать это, выполним следующую конфигурацию:

Первая строка, следующая за названием физического интерфейса (порта), указывает коммутатору, что данный порт используется в режиме access – то есть принимает только единственный возможный vlan. Существуют еще и trunk-порты, поддерживающие несколько разных vlan с одного физического интерфейса – обычно такой режим используется между коммутаторами или коммутатором и маршрутизатором. Вторая строка указывает, какой именно vlan закреплен за данным физическим портом.
Посмотрим теперь на таблицу vlan:

Как видим, информация обновилась: порт ПК_1 находится в vlan 10, а порт ПК_2 – в vlan 20. Попробуем проверить доступность компьютеров друг относительно друга с помощью утилиты ping теперь:


Итак, после деления на подсети два компьютера (имеющие ip-адреса из одной сети и одинаковую маску подсети) стали друг для друга недоступны вследствие помещения их разные vlan на коммутаторе.
Таким образом, можно создать уникальные vlan для разных подразделений, поместив необходимые физические порты в каждый из них, разграничив физическую сеть на несколько взаимонедоступных логических сегментов.
Другое дело, если требуется осуществить маршрутизацию между разными подсетями из разных vlan, частично ограничив доступность каждой из них друг для друга. Для этого потребуется установка маршрутизатора, который примет на свой физический интерфейс несколько разных vlan с коммутаторов вашей сети используя технологию TRUNK. В данном случае на маршрутизаторе создаются виртуальные ip-интерфейсы, выступающие в роли шлюзов для подсетей подразделений. На такой ip-интерфейс уже можно добавить ACL (Access control list), выступающий своего рода фаерволом, ограничивающим доступность между подсетями.
VLANs – это виртуальные сети, которые существуют на втором уровне модели OSI. То есть, VLAN можно настроить на коммутаторе второго уровня. Если смотреть на VLAN, абстрагируясь от понятия «виртуальные сети», то можно сказать, что VLAN – это просто метка в кадре, который передается по сети. Метка содержит номер VLAN (его называют VLAN ID или VID), – на который отводится 12 бит, то есть, вилан может нумероваться от 0 до 4095. Первый и последний номера зарезервированы, их использовать нельзя. Обычно, рабочие станции о VLAN ничего не знают (если не конфигурировать VLAN на карточках специально). О них думают коммутаторы. На портах коммутаторов указывается в каком VLAN они находятся. В зависимости от этого весь трафик, который выходит через порт помечается меткой, то есть VLAN. Таким образом каждый порт имеет PVID (port vlan identifier).Этот трафик может в дальнейшем проходить через другие порты коммутатора(ов), которые находятся в этом VLAN и не пройдут через все остальные порты. В итоге, создается изолированная среда (подсеть), которая без дополнительного устройства (маршрутизатора) не может взаимодействовать с другими подсетями.
Зачем нужны виланы?
- Возможность построения сети, логическая структура которой не зависит от физической. То есть, топология сети на канальном уровне строится независимо от географического расположения составляющих компонентов сети.
- Возможность разбиения одного широковещательного домена на несколько широковещательных доменов. То есть, широковещательный трафик одного домена не проходит в другой домен и наоборот. При этом уменьшается нагрузка на сетевые устройства.
- Возможность обезопасить сеть от несанкционированного доступа. То есть, на канальном уровне кадры с других виланов будут отсекаться портом коммутатора независимо от того, с каким исходным IP-адресом инкапсулирован пакет в данный кадр.
- Возможность применять политики на группу устройств, которые находятся в одном вилане.
- Возможность использовать виртуальные интерфейсы для маршрутизации.
Примеры использования VLAN
- Объединение в единую сеть компьютеров, подключенных к разным коммутаторам. Допустим, у вас есть компьютеры, которые подключены к разным свитчам, но их нужно объединить в одну сеть. Одни компьютеры мы объединим в виртуальную локальную сеть VLAN 1, а другие — в сеть VLAN 2. Благодаря функции VLAN компьютеры в каждой виртуальной сети будут работать, словно подключены к одному и тому же свитчу. Компьютеры из разных виртуальных сетей VLAN 1 и VLAN 2 будут невидимы друг для друга.
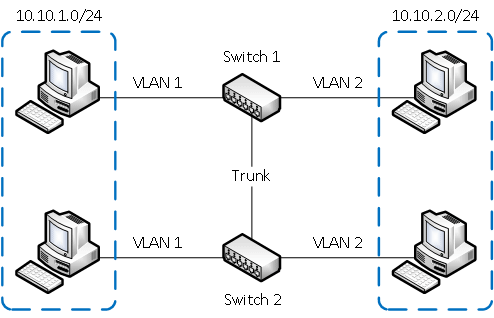
- Разделение в разные подсети компьютеров, подключенных к одному коммутатору. На рисунке компьютеры физически подключены к одному свитчу, но разделены в разные виртуальные сети VLAN 1 и VLAN 2. Компьютеры из разных виртуальных подсетей будут невидимы друг для друга.
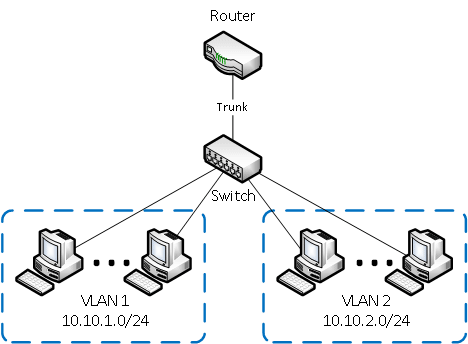
- Разделение гостевой Wi-Fi сети и Wi-Fi сети предприятия. На рисунке к роутеру подключена физически одна Wi-Fi точка доступа. На точке созданы две виртуальные Wi-Fi точки с названиями HotSpot и Office. К HotSpot будут подключаться по Wi-Fi гостевые ноутбуки для доступа к интернету, а к Office — ноутбуки предприятия. В целях безопасности необходимо, чтобы гостевые ноутбуки не имели доступ к сети предприятия. Для этого компьютеры предприятия и виртуальная Wi-Fi точка Office объединены в виртуальную локальную сеть VLAN 1, а гостевые ноутбуки будут находиться в виртуальной сети VLAN 2. Гостевые ноутбуки из сети VLAN 2 не будут иметь доступ к сети предприятия VLAN 1.

Достоинства использования VLAN
- Гибкое разделение устройств на группы
- Как правило, одному VLAN соответствует одна подсеть. Компьютеры, находящиеся в разных VLAN, будут изолированы друг от друга. Также можно объединить в одну виртуальную сеть компьютеры, подключенные к разным коммутаторам.
- Уменьшение широковещательного трафика в сети
- Каждый VLAN представляет отдельный широковещательный домен. Широковещательный трафик не будет транслироваться между разными VLAN. Если на разных коммутаторах настроить один и тот же VLAN, то порты разных коммутаторов будут образовывать один широковещательный домен.
- Увеличение безопасности и управляемости сети
- В сети, разбитой на виртуальные подсети, удобно применять политики и правила безопасности для каждого VLAN. Политика будет применена к целой подсети, а не к отдельному устройству.
- Уменьшение количества оборудования и сетевого кабеля
- Для создания новой виртуальной локальной сети не требуется покупка коммутатора и прокладка сетевого кабеля. Однако вы должны использовать более дорогие управляемые коммутаторы с поддержкой VLAN.
Тэгированные и нетэгированные порты
Когда порт должен уметь принимать или отдавать трафик из разных VLAN, то он должен находиться в тэгированном или транковом состоянии. Понятия транкового порта и тэгированного порта одинаковые. Транковый или тэгированный порт может передавать как отдельно указанные VLAN, так и все VLAN по умолчанию, если не указано другое. Если порт нетэгирован, то он может передавать только один VLAN (родной). Если на порту не указано в каком он VLAN, то подразумевается, что он в нетэгированном состоянии в первом VLAN (VID 1).
Разное оборудование настраивается по-разному в данном случае. Для одного оборудования нужно на физическом интерфейсе указать в каком состоянии находится этот интерфейс, а на другом в определенном VLAN необходимо указать какой порт как позиционируется – с тэгом или без тэга. И если необходимо, чтобы этот порт пропускал через себя несколько VLAN, то в каждом из этих VLAN нужно прописать данный порт с тэгом. Например, в коммутаторах Enterasys Networks мы должны указать в каком VLAN находится определенный порт и добавить этот порт в egress list этого VLAN для того, чтобы трафик мог проходить через этот порт. Если мы хотим чтобы через наш порт проходил трафик еще одного VLAN, то мы добавляем этот порт в egress list еще и этого VLAN. На оборудовании HP (например, коммутаторах ProCurve) мы в самом VLAN указываем какие порты могут пропускать трафик этого VLAN и добавляем состояние портов – тэгирован или нетегирован. Проще всего на оборудовании Cisco Systems. На таких коммутаторах мы просто указываем какие порты какими VLAN нетэгированы (находятся в режиме access) и какие порты находятся в тэгированном состоянии (находятся в режиме trunk).
Для настройки портов в режим trunk созданы специальные протоколы. Один из таких имеет стандарт IEEE 802.1Q. Это международный стандарт, который поддерживается всеми производителями и чаще всего используется для настройки виртуальных сетей. Кроме того, разные производители могут иметь свои протоколы передачи данных. Например, Cisco создала для свого оборудования протокол ISL (Inter Switch Lisk).
Межвлановская маршрутизация
Что такое межвлановская маршрутизация? Это обычная маршрутизация подсетей. Разница только в том, что каждой подсети соответствует какой-то VLAN на втором уровне. Что это значит. Допустим у нас есть два VLAN: V >
- Возможность стать членом другой подсети на стороне клиента заблокирована. То есть, если хост находится в определенном VLAN, то даже, если он поменяет себе адресацию с другой подсети, он всеравно останется в том VLAN, котором он был. Это значит, что он не получит доступа к другой подсети. А это в свою очередь обезопасит сеть от «плохих» клиентов.
- Мы можем поместить в VLAN несколько физических интерфейсов коммутатора. То есть, у нас есть возможность на коммутаторе третьего уровня сразу настроить маршрутизацию, подключив к нему клиентов сети, без использования внешнего маршрутизатора. Либо мы можем использовать внешний маршрутизатор подключенный к коммутатору второго уровня, на котором настроены VLAN, и создать столько сабинтерфейсов на порте маршрутизатора, сколько всего VLAN он должен маршрутизировать.
- Очень удобно между первым и третьим уровнями использовать второй уровень в виде VLAN. Удобно подсети помечать как VLAN с определенными интерфейсами. Удобно настроить один VLANн и поместить в него кучу портов коммутатора. И вообще, много чего удобно делать, когда есть VLAN.
Функция VLAN (Virtual Local Area Network) позволяет создать несколько виртуальных интерфейсов на одном физическом сетевом интерфейсе. С помощью VLAN можно разделять или объединять сегменты локальной сети, независимо от ее физической топологии. О том, что такое виртуальная локальная сеть, доступно написано в статье что такое VLAN.
В этой статье мы рассмотрим пример разделения гостевой Wi-Fi сети и Wi-Fi сети предприятия с помощью VLAN. Будет подробно описана настройка VLAN в роутере MikroTik и Wi-Fi точке доступа EnGenius.
Описание задачи: Есть локальная сеть предприятия, к которой подключены компьютеры по кабелю и ноутбуки по Wi-Fi. В комнате для совещаний нужно предоставить свободный доступ (HotSpot) к интернету по Wi-Fi, но в целях безопасности требуется изолировать гостей от сети предприятия.
Для решения задачи понадобится оборудование с поддержкой функции VLAN. В примере будет использоваться следующее оборудование:
Рассмотрим упрощенную схему локальной сети предприятия.Кабель провайдера с интернетом подключается к роутеру. К роутеру по сетевому кабелю подключены компьютеры предприятия . Также к маршрутизатору подключена физически одна Wi-Fi точка доступа. На ней созданы две виртуальные Wi-Fi точки с названиями Office и HotSpot. К Office будут подключаться по Wi-Fi ноутбуки предприятия, а к HotSpot — гостевые ноутбуки для выхода в интернет.
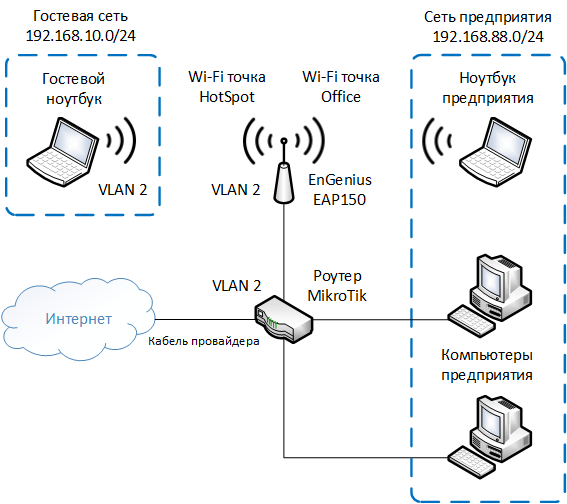
Wi-Fi точка HotSpot изолирована в отдельную виртуальную сеть с названием VLAN2. Сеть предприятия не будем выносить в отдельный VLAN, чтобы не усложнять схему и настройку.
1. Настройка MikroTik VLAN
Приступим к настройке оборудования. В первую очередь настроим роутер MikroTik RB750.
1.1 Сброс настроек роутера
Настройку роутера MikroTik будем выполнять с чистой конфигурации. Поэтому полностью сбросим конфигурацию роутера через программу Winbox:
- Откройте в меню New Terminal;
- Введите команду systemreset;
- Нажмите кнопку y на клавиатуре, чтобы подтвердить сброс настроек.
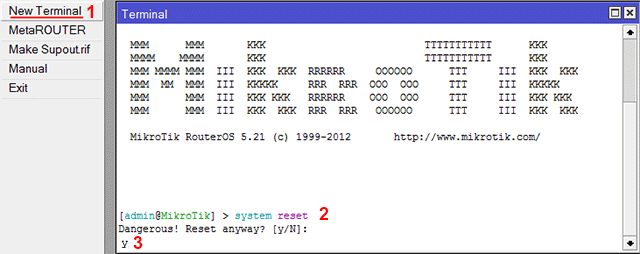
После перезагрузки роутера откройте Winbox, и в появившемся окне нажмите кнопку Remove Configuration для очистки конфигурации.
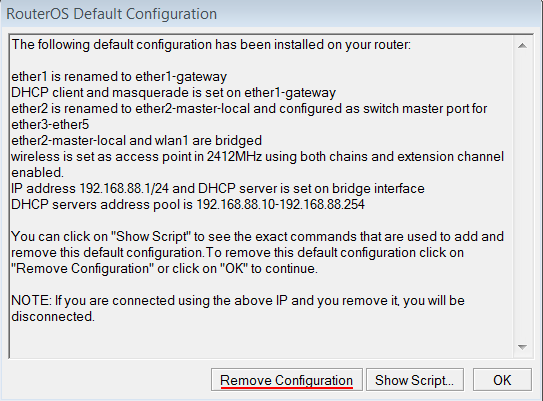
1.2 Настройка WAN порта
Настроим WAN порт роутера, к которому подключен кабель провайдера. Как выполнить статические настройки или PPPoE можете посмотреть в статье настройка роутера MikroTik. В нашем случае маршрутизатор получает настройки от провайдера автоматически по DHCP, поэтому делаем динамическую настройку:
- Откройте меню IP — DHCP Client;
- В появившемся окне нажмите красный плюсик;
- В новом окне в списке Interface: выбираем WAN интерфейс ether1;
- Нажимаем кнопку OK для сохранения настроек.
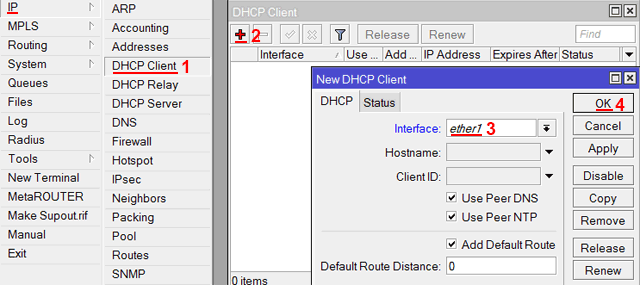
После этого в столбце IP Adress появится IP адрес WAN порта, полученный от провайдера.
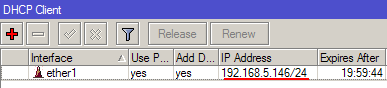
Проверяем наличие соединения с интернетом:
- Откройте New Terminal;
- Введите команду ping ya.ru, чтобы пропинговать сайт ya.ru.
Пошли пинги по 20ms, значит есть соединение с интернетом. Завершаем выполнение ping нажатием клавиш Ctrl+C.

1.3 Объединение LAN портов в Br >Чтобы компьютеры офисной сети, подключенные по кабелю к разным LAN портам роутера, могли связываться друг с другом, объединим порты роутера в мост Bridge.
Добавляем интерфейс Bridge:
-
Откройте меню Br >
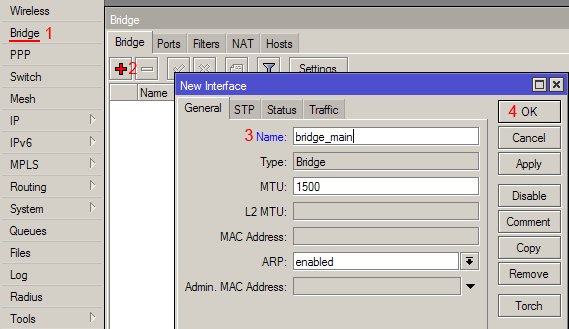
Добавляем LAN порты в Bridge:
- Перейдите на вкладку Ports;
- Нажмите «красный плюсик»;
- В списке Interface выберите второй порт роутера ether2;
- В списке Br >
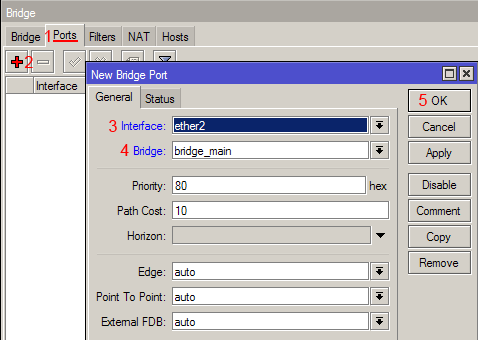
Добавьте аналогичным образом в bridge_main порты ether3, ether4 и ether5. В итоге у вас должен появиться список портов, как на рисунке ниже.
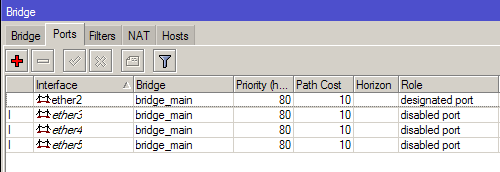
1.4 Добавление VLAN интерфейса
Создадим на интерфейсе bridge_main виртуальный интерфейс с названием vlan2, который позволит изолировать Wi-Fi точку HotSpot от сети предприятия.

- Откройте меню Interfaces;
- Перейдите на вкладку VLAN;
- Нажмите «красный плюсик»;
- В появившемся окне в поле Name указываем название интерфейса vlan2;
- В поле VLAN >
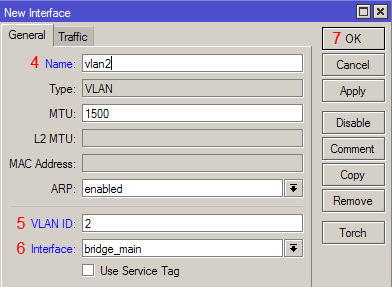
Назначение IP адресов локальным сетям
Компьютеры сети предприятия и гостевой будут находиться в разных подсетях. Сеть предприятия будет использовать подсеть 192.168.88.1/24, а гостевая сеть 192.168.10.1/24. Настроим IP адреса локальных сетей.
Настройка IP адреса сети предприятия:
- Откройте меню IP — Addresses;
- Нажмите «красный плюсик»;
- В поле Address введите 192.168.88.1/24;
- В списке Interface выберите интерфейс br >
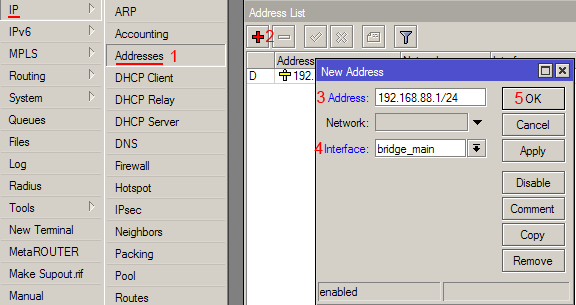
Настройка IP адреса гостевой сети:
- Откройте меню IP — Addresses;
- Нажмите «красный плюсик»;
- В поле Address введите 192.168.10.1/24;
- В списке Interface выберите виртуальный интерфейс vlan2;
- Нажимаем кнопку OK.
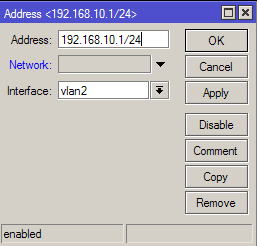
1.5 Настройка пула адресов
Компьютерам сети предприятия и гостевой сети будем по DHCP присваивать IP адреса из разных подсетей. Сеть предприятия будет использовать диапазон 192.168.88.2–192.168.88.254, а гостевая сеть 192.168.10.2–192.168.10.254. Зададим с помощью пула диапазоны IP адресов.
Добавляем диапазон IP адресов предприятия:
- Откройте меню IP — Pool;
- Нажмите «красный плюсик»;
- В появившемся окне в поле Name укажите название dhcp_pool_main;
- В поле Addresses пропишите диапазон 192.168.88.2–192.168.88.254 ;
- Нажмите кнопку OK для сохранения пула адресов.
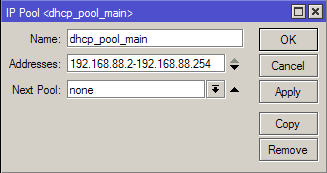
Добавляем диапазон IP адресов гостевой сети аналогичным образом:
- Нажмите «красный плюсик»;
- В появившемся окне в поле Name указываем название dhcp_pool_vlan2;
- В поле Addresses прописываем диапазон 192.168.10.2–192.168.10.254 ;
- Нажимаем кнопку OK для сохранения пула адресов.
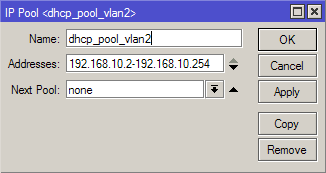
1.6 Настройка DHCP серверов
Чтобы компьютеры получали сетевые настройки автоматически, необходимо настроить DHCP сервера. Поскольку у нас будут две сети, то нужно настроить два DHCP сервера.
Настраиваем DHCP сервер внутренней сети предприятия:
- Откройте меню IP — DHCP server;
- Нажмите «красный плюсик»;
- В появившемся окне в поле Name укажите название dhcp_server_main;
- В списке Interface выберите интерфейс офисной сети br >
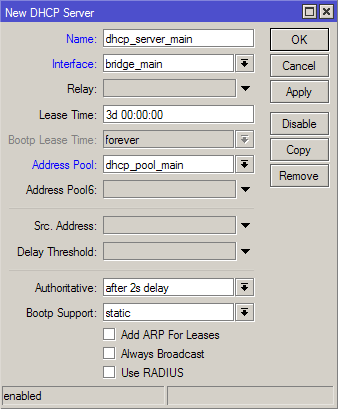
Настраиваем DHCP сервер гостевой сети аналогичным образом:
- Нажмите «красный плюсик»;
- В появившемся окне в поле Name укажите название dhcp_server_vlan2;
- В списке Interface выберите виртуальный интерфейс гостевой сети vlan2;
- В списке Address Pool выберите пул IP адресов dhcp_pool_vlan2, которые будут присваиваться гостевым ноутбукам;
- Нажмите кнопку OK.
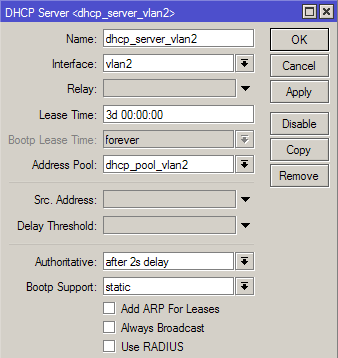
Теперь переходим на вкладку Networks и добавляем наши сети:
Добавляем сеть предприятия:
- Нажмите «красный плюсик»;
- В поле Address укажите сеть предприятия 192.168.88.0/24;
- В поле Gateway укажите адрес шлюза 192.168.88.1;
- В поле Netmask укажите маску 24;
- В поле DNS Servers укажите адрес DNS сервера 192.168.88.1;
- Нажмите кнопку OK.
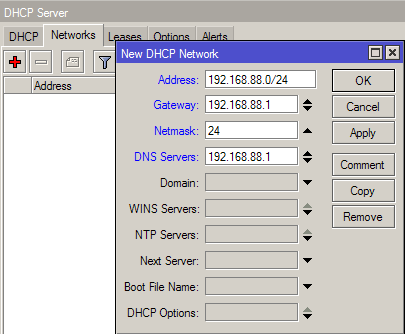
Добавляем гостевую сеть:
- Нажмите «красный плюсик»;
- В поле Address укажите сеть предприятия 192.168.10.0/24;
- В поле Gateway укажите адрес шлюза 192.168.10.1;
- В поле Netmask укажите маску 24;
- В поле DNS Servers укажите адрес DNS сервера 192.168.10.1;
- Нажмите кнопку OK.
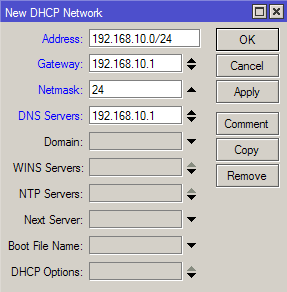
1.7 Настройка DNS сервера
- Откройте меню IP — DNS и нажмите кнопку Settings;
- Поставьте галочку Allow Remote Request;
- Нажмите кнопку OK.
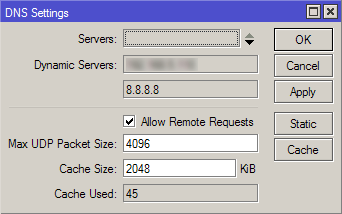
1.8 Включение NAT
Чтобы компьютеры имели выход в интернет, нужно настроить NAT для двух сетей.
Настройка NAT для внутренней сети предприятия:
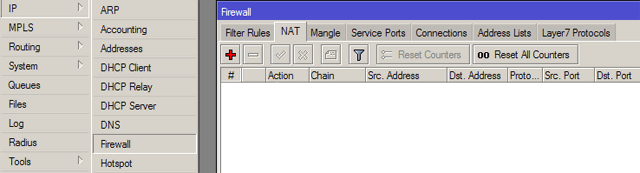
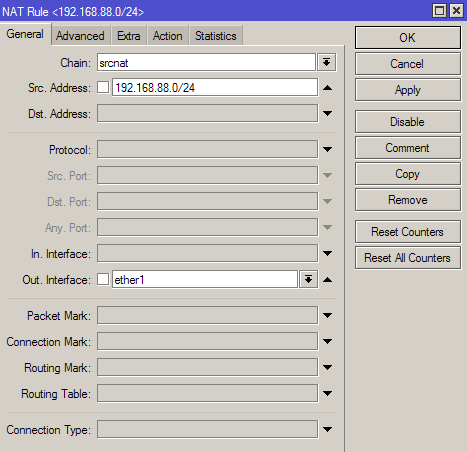
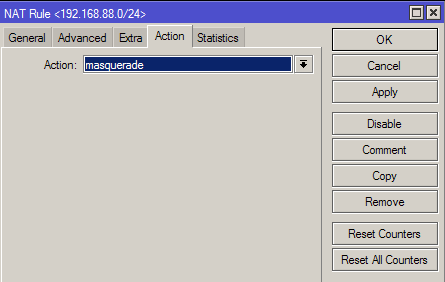
- Откройте меню IP — Firewall;
- Перейдите на вкладку NAT;
- Нажмите «красный плюсик»;
- В списке Chain выберите srcnat;
- В поле Src. Address укажите диапазон IP адресов сети предприятия 192.168.88.0/24;
- В списке Out Interface выберите WAN порт ether1, на который приходит интернет от провайдера;
- Перейдите на вкладку Action;
- В списке Action выберите masquerade;
- Нажмите кнопку OK.
Настройка NAT для гостевой сети выполняется аналогичным образом, только используется другой диапазон IP адресов и порт vlan2:
- Нажмите «красный плюсик»;
- В списке Chain выберите srcnat;
- В поле Src. Address укажите диапазон IP адресов гостевой сети 192.168.10.0/24;
- В списке Out Interface выберите WAN порт vlan2, на который приходит интернет от провайдера;
- Перейдите на вкладку Action;
- В списке Action выберите masquerade;
- Нажмите кнопку OK.
1.9 Изоляция подсетей
Чтобы компьютеры из офисной сети и сети хотспота не видели друг друга, нужно изолировать подсети. Это можно сделать двумя способами: через Firewall или правила маршрутизации Route Rules. Мы опишем, как изолировать подсети в MikroTik с помощью Route Rules.
- Откройте меню IP — Routes;
- Перейдите на вкладку Rules;
- Нажмите «красный плюсик»;
- В поле Src. Address укажите офисную подсеть 192.168.88.0/24;
- В поле Dst. Address укажите гостевую подсеть 192.168.10.0/24;
- В списке Action выберите unreachable;
- Нажмите кнопку OK.
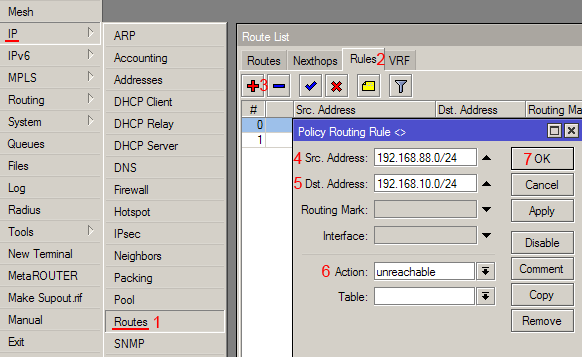
Добавляем второе правило аналогичным образом, только меняем местами подсети.
- Нажмите «красный плюсик»;
- В поле Src. Address укажите офисную подсеть 192.168.10.0/24;
- В поле Dst. Address укажите гостевую подсеть 192.168.88.0/24;
- В списке Action выберите unreachable;
- Нажмите кнопку OK.
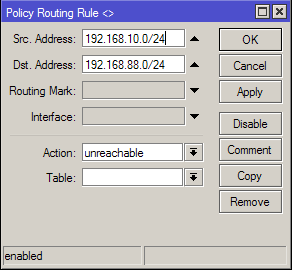
Настройка роутера MikroTik для использования VLAN выполнена. Теперь приступим к настройке точки доступа EnGenius EAP150 с поддержкой VLAN.
2 Настройка EnGenius VLAN
Подробная инструкция по настройке точки доступа EnGenius EAP150 описана в статье настройка точки доступа EnGenius EAP150. Мы остановимся на основных моментах настройки устройства.
Подключаем точку доступа к компьютеру, заходим в ее Web-интерфейс по IP адресу 192.168.1.1. Вводим Username: admin, Password: admin и приступаем к настройке.
2.1 Создание двух виртуальных Wi-Fi точек
Чтобы устройство работало беспроводной точкой доступа, перейдите в меню System — Operation Mode и выберите режим Access Point. Нажмите кнопку Apply для применения настроек.
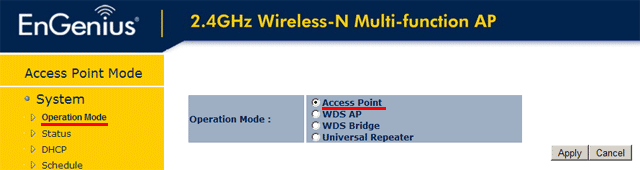
Переходим в меню Wireless — Basic и настраиваем две Wi-Fi точки Office и HotSpot.
-
В списке Enabled SS >
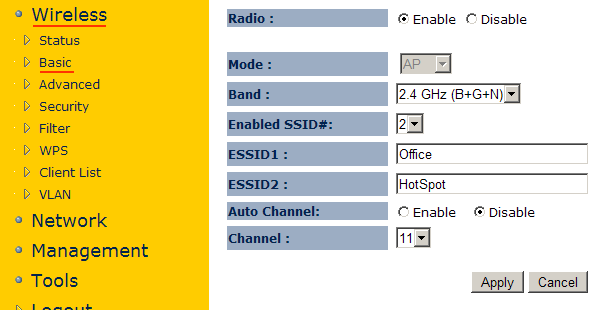
2.2 Настройка безопасности
На Wi-Fi точку Office нужно установить пароль для подключения к внутренней сети предприятия.
- Откройте меню Wireless — Security;
- В списке ESS >
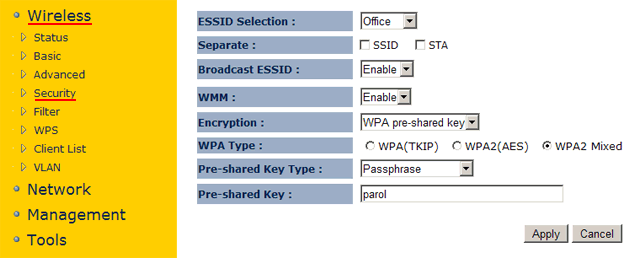
Ко второй Wi-Fi точке HotSpot будем предоставлять доступ без пароля.
Также не забудьте в меню Management — Admin изменить пароль для входа в настройки точки доступа EnGenius.
2.3 Настройка VLAN виртуальной точки HotSpot
Как вы помните, в роутере MikroTik создан виртуальный интерфейс vlan2 с идентификатором 2. Чтобы связать Wi-Fi точку HotSpot с интерфейсом роутера vlan2 , нужно точке HotSpot также присвоить идентификатор 2.
- Откройте меню Wireless — VLAN;
- Выберите Virtual LAN: Enable;
- Напротив SS >
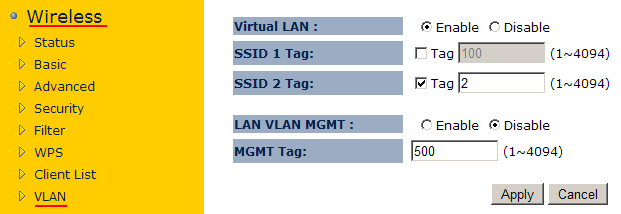
2.4 Настройка LAN
Можно использовать статические или динамические сетевые настройки LAN порта. Мы введем статические настройки сети, чтобы сразу знать, на каком IP адресе будет находиться точка.
- Откройте меню Network — LAN;
- Br >
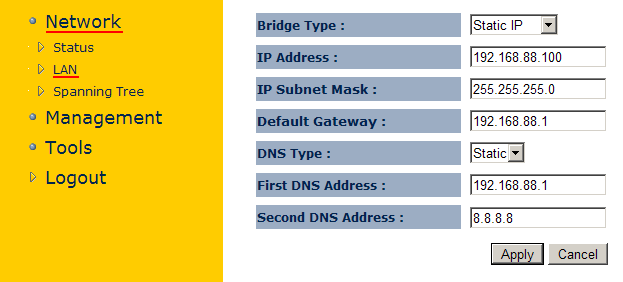
Если вы настроили EnGenius на получение автоматических настроек по DHCP, то после подключения точки доступа к роутеру, нужно посмотреть в роутере, какой IP адрес присвоился точке EnGenius. Это можно сделать в меню IP — DHCP Server на вкладке Leases. Посмотрите по MAC адресу устройства, какой ей присвоен IP адрес.

Теперь можно отключить Wi-Fi точку доступа EnGenius от компьютера и подключить в любой порт роутера MikroTik.
Подключитесь по очереди к Wi-Fi точкам Office и HotSpot, проверьте работу интернета и какие IP адреса присваиваются клиентам.
Описанная задача и процесс настройки разделенной гостевой сети и сети организации часто применяется в кафе, ресторанах, торговых центрах и гостиницах. Надеемся, данная инструкция поможет вам в решении аналогичных задач.