
Операционная система Виндовс «десятка» позволяет включить режим планшета Windows 10 на ноутбуке – что это такое, как выполнить настройку и пользоваться расширенными возможностями – поведаю в сегодняшней публикации.

Кому это пригодится?
Этот функционал полезен для владельцев мобильных устройств, работающих под управлением «десятки» — смартфонов, планшетов, а также ноутбуков Acer, HP, Lenovo, Dell, которые оснащены экраном с поддержкой сенсорного ввода.
Активировав режим, вы получите доступ к упрощенному управлению без необходимости в мышке и клавиатуре. Кроме того, на дисплее появляются дополнительные элементы, делающие процесс использования устройства более комфортным, интуитивно понятным даже для новичков.
Как включить режим планшета Windows 10
Стоит отметить, что даже без тачскрина (на стационарном ПК с простым монитором) реально активировать данные возможности. Некоторые пользователи так поступают и остаются довольны подобным опытом эксплуатации. Возможно, и Вам понравиться. Предлагаю перейти к простой инструкции, которая отнимет у Вас не больше минуты!
- Обратите внимание на правый нижний угол, где отображается значок уведомлений (возле часов). Если нажать на него, появиться дополнительное меню, где расположена кнопка включения «Режима планшета»:

- Как только кликните по элементу, экран преобразуется. Попробуйте!

Кнопки увеличились, расположение объектов изменилось. Но курсор по-прежнему доступен, то есть, даже без сенсорного дисплея можно работать.
Что делать, если не активируется?
Стоит отметить, что не у всех пользователей в области уведомлений отображается нужный объект. Не стоит отчаиваться, ведь его можно добавить за несколько секунд:
- Кликаем на «Пуск» в левом нижнем углу и выбираем «Параметры» (значок «шестерёнка») или же жмём комбинацию Win + X и в контекстном меню видим тот же пункт:

- Далее переходим к категории «Система»:

- В новом окне переключаемся на вкладку «Уведомления…» и видим справа ссылку «Добавить/удалить действие…»:

- Осталось лишь просмотреть перечень и выбрать то, что хотите добавить на панель быстрого доступа.
Автор рекомендует:
Как выключить режим планшета Виндовс 10
Если внимательно читали мою инструкцию, то последовательность действий вполне очевидна – необходимо делать всё в обратном порядке.
- Кликаем курсором по значку уведомлений;
- Жмем на кнопку нужного режима (в активном состоянии она подсвечена);
- Спустя пару секунд возвращаемся к привычному рабочему столу.

Применение автоматических настроек
Если не хотите каждый раз выполнять описанные выше манипуляции, то можно в параметрах системы задать значения, которые будут установлены по умолчанию.
Нужно перейти на соответствующую вкладку слева (1), затем в главном части окна вверху указать нужное значение «При входе в систему» (2):

При выборе следует отталкиваться от того, как Вы преимущественно намерены использовать ПК – в режиме рабочего стола, или в качестве планшета.
Теперь при каждом запуске ОС у Вас будет автоматом подгружаться тот или иной интерфейс.
Мы разобрались — режим планшета Windows 10 на ноутбуке – что это такое, как отключить / включить, настроить. Если возникли сложности – расскажите о них в комментариях.
В преддверии релиза, мы имели неограниченный доступ к Windows 10, благодаря программе Insider Microsoft, которая была, по существу, предназначена для разработчиков и тестировщиков, чтобы те могли протестировать систему и адаптировать свои программы к переходу.
На протяжении всего этого процесса, Microsoft говорила о новой возможности под названием Continuum. Вы могли заметить, что это имя не используется, а новая функция теперь называется «Tablet Mode» или Режим Планшета в Windows 10.
Тем не менее, оба названия дают ключ к тому, для чего предназначена новая функция, она обеспечивая плавный переход пользователя на Windows. Учитывая, что сегодня всё больше и больше гибридов ноутбуков и планшетов (а также ноутбуков с сенсорными экранами), Microsoft пытается адаптировать Windows 10 ко всем доступным вариантам.
В результате чего мы имеем Режим Планшета. В некотором смысле, это ход Windows 10 к преодолению разрыва между сенсорным интерфейсом и применения клавиатуры / мышки, что удалось не лучшим образом с Windows 8.

В Режиме Планшета в Windows 10, функция Task View становится обязательной к использованию.
Проблема Windows 8 заключалась исключительно на уровне контакта с пользователем. С пользователями клавиатуры и мышки, система обошлась, как с гражданами второго сорта. Улучшения пришли с Windows 8.1, но и она прошла долгий путь к решению этих проблем, с элементами, как панель задач, что появляется в верхней части экрана Пуск, если вам это нужно.
Проблемы, связанные с Windows 8 пошли глубже, тем не менее, поскольку запутанный беспорядок остался в других областях, как Charms. Панель Charms была удалена с Windows 10, но она играла определенную роль для планшетов и, в некотором смысле, кажется ретроградным полный откат к панели задач и меню Пуск.
Но так только кажется, поэтому существует Режим Планшета в Windows 10. Он помогает Windows 10 стать дружественной, когда вам это нужно, то есть, когда вы переходите к сенсорному режиму ввода. Он также предназначен, чтобы предложить более последовательный пользовательский интерфейс на всех устройствах Windows 10, вместо двойного рабочего стал и разнообразных режимах запуска, которые пришли с Windows 8 и Windows 8.1.
Теперь процесс становится автоматическим. Проще говоря, Режим Планшета определяет, подключена или нет клавиатура к компьютеру. Когда клавиатура отключена, устройство становится планшетом, что может автоматически запускать Режим Планшета, но об этом и его настройках позже в нашем руководстве.
Вы можете вручную включить Режим Планшета, если захотите. Это может быть полезно, если отключение экрана от базы ноутбука, например, не происходит должным образом. Это также поможет, если вы хотите использовать экран в качестве планшета (даже если клавиатура прилагается).
Как и наиболее часто используемые настройки, Режим Планшета можно запустить с помощью кнопки в Action Centre (Центр Действий). Центр Действий в Windows 10 предназначен, чтобы показывать уведомления или настроить что-нибудь, что не требует запуска приложения «Настройки».
Нажмите на иконку Action Centre в области уведомлений, чтобы запустить его, а затем выберите «Режим Планшета» из опций в нижней части. Он удобно расположен рядом с другими кнопками режимов, которые вы можете включать и выключать. Среди них «Режим полета», Wi-Fi, Bluetooth и другие. Там же находятся и любые уведомления, которые вы получаете из приложений.
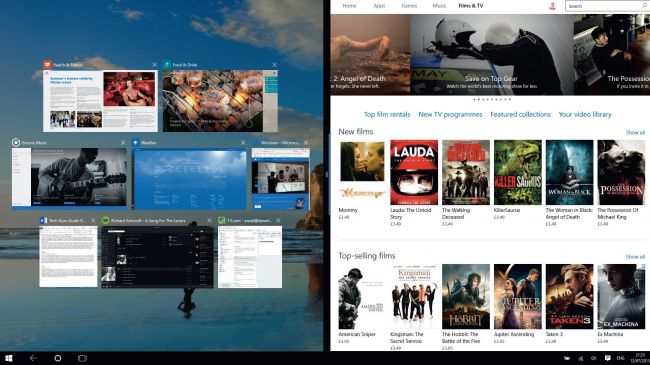
Вам нужен планшет для Режима Планшета?
Умным решением этого режима становится тот факт, что он полностью автоматический. Но это не обязательное условие, вы можете запустить режим вручную. Таким образом, вы можете использовать режим планшета, даже если у вас не сенсорное устройство.
Мы удивлены, но Microsoft, должно быть, решила, что иным образом реализовать эту функцию было нельзя. В то время как Режим Планшета не является полезным для не сенсорных устройств, вы можете использовать его на стандартном ноутбуке, который не имеет съемной клавиатуры.
Как? Ну, скажем, вы делаете презентацию или хотите использовать сенсорный экран, чтобы выбрать музыку на вечеринке. Вы можете переключить свой ноутбук из устройства, которое использует клавиатуру и мышь в машину, которая полагается на сенсорный экран, как основной метод контроля.
В Режиме Планшета вы можете использовать иконки приложений, скрытые в панели задач. По какой-то причине «скрытие» панели является поведением по умолчанию, но вы можете отключить эту функцию.
Есть несколько ключевых настроек юзабилити, которые Windows 10 предлагает для Режима Планшета. Устройство автоматически настраивается на сенсорный ввод, включая изменение рабочего стола и меню Пуск. Windows 10 не предлагает полной реконструкции экрана, как экран Пуск в Windows 8, но делает что-то подобное.
Меню Пуск становится полноэкранным, так же, как это было в Windows 8, но остается постоянно активным рабочим столом, так что стиль похож больше на iPad.
Если вы уже использовали меню Пуск в Windows 10, вы знаете, насколько всё изменилось со времен Windows 7. Новое меню Пуск имеет живую плитку с правой стороны. Вы можете щелкнуть правой кнопкой мыши на любой файл, папку или приложение в Windows, теперь нужно нажать «Закрепить в Пуск», чтобы включить в список меню Пуск.

Режим Планшета в Windows 10 заставляет Пуск перейти в полноэкранный режим.
С другой стороны, вы получите список недавно использованных программ, а также ярлыки по другим ключевым задачам, среди которых приложение «Настройки» и «Проводник». Вы также можете выключить, перезагрузить или отправить компьютер спать из этого меню. Живые плитки работают так же, как это было с Windows 8, так что вы можете перетащить любую из них в меню, если захотите навести порядок.
Режим Планшета предлагает модифицированную версию меню Пуск. Левая часть меню теперь имеет три кнопки. Значок сверху «гамбургера» позволяет получить доступ к наиболее часто используемым приложениям. Эта часть больше похожа на настольную версию меню Пуск и ваша учетная запись пользователя отображается в верхней части – вы можете заблокировать экран или авторизоваться / зарегистрироваться, как вы делали это с Windows 8 и 8.1.
В Режиме Планшета вы также можете провести пальцем вверх по левой стороне, чтобы открыть меню «Все приложения», где вы увидите список приложений. Нажмите на букву в списке «Все приложения», чтобы перейти в другой раздел.
Если вы подключены ко второму дисплею – который вы могли бы использовать с гибридным ноутбуком или планшетом, как Surface Pro 3, меню Пуск не будет занимать весь экран. Вместо этого оно будет иметь тот же размер, что и обычно, а также может быть постоянно открытым. Другой ключевой особенностью Режима Планшета в Windows 10 становится вид панели задач.
Режим планшета упрощает интерфейс с точки зрения функций – хотя вы всё ещё можете получить всё, что вам потребуется. Панель задач использует значки в области уведомлений, но избавляется от всего, что вам не нужно (в основном ненужные сторонние иконки). Вы видите Wi-Fi, аккумулятор, звук и значок Action Centre. Там же вы всегда увидите часы, естественно. Иконки приложений по умолчанию скрыты.
Мы не уверены, что вам это потребуется, но вы можете включить их назад, если захотите. На самом деле, вы можете пересмотреть любую функцию панели задач в Режиме Планшета – иконки приложений, иконки уведомлений, иконка сенсорной клавиатуры, а также смена языка.
Отсутствие иконки сенсорной клавиатуры кажется немного странным, но мы считаем, что причина в том, что клавиатура будет отображаться автоматически, если вы нажмете на текстовое поле, адресную строку браузера или другую зону для ввода текста. Таким образом, отсутствие кнопки не должно стать проблемой.
Вы можете настроить поведение Режима Планшета в приложении «Настройки», там же вы сможете выключить Режим Планшета.

Как отключить Режим Планшета Windows 10?
Режим Планшета в Windows 10 может быть автоматическим, то есть включается, когда вы отсоединяете клавиатуру, но это не обязательно. Используйте приложение «Настройки», перейдите в меню «Система» и найдите там «Режим Планшета». Вы увидите тумблер для переключения режима, включен или выключен, а далее идут более интересные настройки.
Настройки Режима Планшета:
Вы можете выбрать способ применения Режима Планшета при первом входе в компьютер. Система может запомнить, включить или выключить режим в зависимости от того, как вы использовали его в прошлом. Вы можете выбрать кнопку на рабочем столе или автоматическое переключение в Режим Планшета, вы можете оставить его активным принудительно или выключить Режим Планшета.
Опции ниже позволяют вам контролировать, как будет исполняться Режим Планшета. Вы можете настроить автоматическое включение режима, когда клавиатура отсоединяется, а можете настроить всплывающее окно с предложение переключиться в Режим Планшета. И, наконец, вы можете отключить запрос на переход в новый режим и отключить автоматический переход в Режим Планшета (но вы всё равно сможете включить его вручную).
Современные технологии не стоят на месте, в связи с чем, производители бытовой электроники всегда удивляют своих клиентов чем-то новым. Так, например, в новейшей операционной системе «Windows 10» появилась возможность, которая позволяет сделать из ноутбука подобие портативного устройства.

Что такое режим планшета на ноутбуке
Данный режим представляет собой управление гаджетом без использования мышки и клавиатуры – все действия выполняются собственными руками, на самом дисплее. Подобный процесс полностью идентичен с пользованием сенсорными планшетами или смартфонами – именно благодаря этому функция и получила такое название.
Введение данной возможности производители мотивируют высоким ростом производства гибридных ноутбуков. Такие модели устройства имеют сенсорный экран, а так же уникальную конструкцию оборудования, при которой клавиатура может свободно отсоединяться. Таким образом, гаджет напоминает собой «трансформер» — он трансформируется из ноутбука в портативное устройство.
Однако наличие сенсорного управления операционной системой – это не единственная особенность. Рабочий стол в этом режиме так же претерпел изменения, и теперь он напоминает собой более упрощённую версию: ярлыки на рабочем столе значительно увеличиваются в размерах, а так же убирается часть отдельных информационных окон.

Первые попытки создать качественное сенсорное управление были начаты ещё на операционной системе Windows 8, однако добиться полноценной работоспособности тогда не удалось. В десятой версии ОС разработчики сделали гораздо больший шаг, и теперь управление стало более качественным, лёгким и отзывчивым.
Важно! Стоит оговориться, что данные функции доступны лишь для владельцев ноутбуков с сенсорным экраном. Для владельцев устройств со стандартным дисплеем реализовать это будет попросту невозможно.
Зачем нужен режим планшета на ноутбуке
В первую очередь, данная возможность будет актуальна для владельцев ноутбуков с сенсорным экраном. В таком случае начинающим пользователям не придётся переводить свой взгляд на клавиатуру, отыскивая нужные клавиши. Такое решение гораздо упросит обучение человека с новой техникой.
Но ещё более эффективен этот режим окажется для обладателей гибридных ноутбуков. Людям с такими моделями клавиатура попросту будет не нужна, так как всё управление будет происходить непосредственно с самого экрана. Актуально это будет при дальних поездках, либо при эксплуатации устройства вне дома. Ведь гаджет уменьшается в объёмах практически в два раза, из-за чего его становится комфортнее переносить и пользоваться им.

Понадобиться данный режим может и том случае, если имеются механические проблемы с клавиатурой. У человека не всегда есть время, деньги и желание на ремонт своего старого оборудования, либо покупку нового, поэтому этот способ будет как весьма актуален. Особенно выручает он тогда, когда нужно срочно воспользоваться устройством, но клавиатура при этом не работает – на помощь приходит сенсорное управление.
К слову, более 50% пользователей пользуются этим режимом именно при этой проблеме. Часто случаются поломки самой клавиатуры, либо отдельных её элементов, а так же устройства управления. Заменить комплектующие не всегда возможно, но продолжать использования устройства всё же можно, если оно обладает гибридной системой.
Как использовать режим планшета
Включить данный режим можно следующим образом:
- Правой кнопкой мыши кликаем по центру уведомлений, который расположен в правом нижнем углу;
- Далее выбираем самый первый значок «Режим планшета;
Если всё выполнено правильно, откроется окно, в котором пользователю будет предложена соответствующая настройка. Определённых рекомендаций здесь нет, так как всё должно настраиваться исключительно под себя. Единственно, на что стоит обратить внимание – это полноэкранное отображение. В этом пункте следует выбрать значение «Включено», иначе изображение может быть значительно урезано.
После того, когда пользователь впервые включает данную функцию и производит настройку, его встречает пустой рабочий стол. Большинство опытных юзеров это может сразу же смутить, так как они могут связать это со сбросом операционной системы. Но, к счастью, все файлы остаются на месте, просто изменяется внешний вид рабочего стола, теперь он выглядит довольно нестандартно.

Пользоваться устройством следует при помощи типичной панели задач, которая предусмотрена на всех типах операционной системы Windows. Именно там можно отыскать интересующие установленные программы, а так же перенести их значки на новый рабочий стол.
Отключается режим планшета в том же центре уведомлений, только в этот раз необходимо будет выбрать значение «Отключение». Все настройки сенсорного управления при этом сохранятся, и могут использоваться при повторном подключении функции.