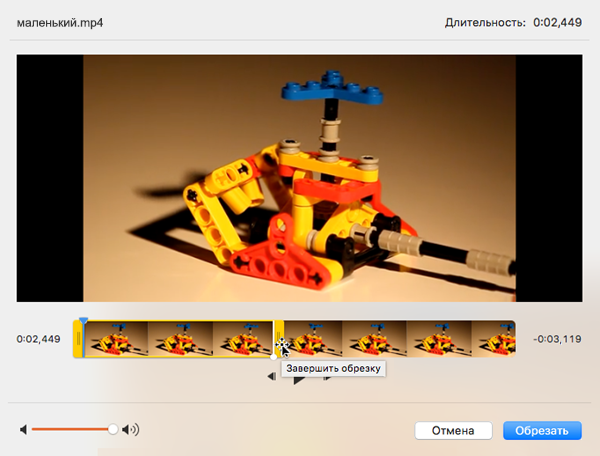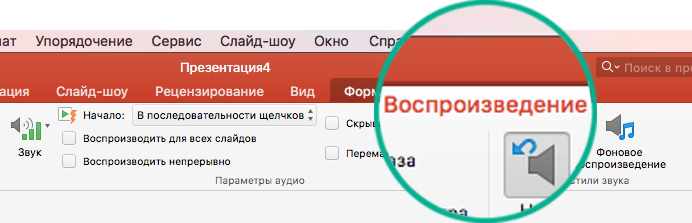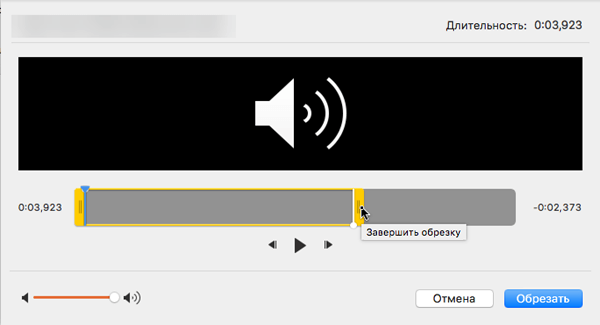При создании презентации очень часто возникает необходимость воспроизвести музыку. К счастью, редактор презентаций PowerPoint позволяет реализовать это всего за пару кликов мышкой.
В данной статье мы расскажем о том, как вставить музыку в презентацию PowerPoint причем сразу на все слайды. Инструкция будет актуальна для PowerPoint 2007, 2010, 2013 и 2016.
Как вставить музыку в презентацию PowerPoint 2007, 2010, 2013 или 2016
Если вы используете PowerPoint 2007, 2010, 2013 или 2016, то для того чтобы вставить музыку в презентацию вам необходимо открыть тот слайд, на котором должна начинаться музыка, и перейти на вкладку «Вставка». Здесь, на вкладке «Вставка, нужно нажать на кнопку «Звук» и в открывшемся меню выбрать пункт «Звук из файла».
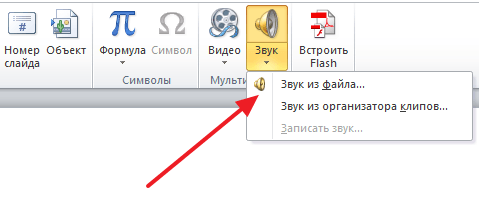
После этого откроется окно для выбора файла. Выберите файл с нужной вам музыкой и в презентации появится небольшой плеер с изображением динамика.
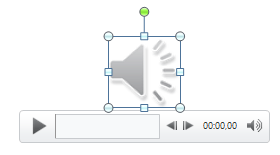
По умолчанию, воспроизведение вставленной музыки начинается только после нажатия на кнопку «Play». Если для вашей презентации такой вариант запуска музыки не подходит, то вы можете включить автоматическое воспроизведение. Для этого нужно выделить мышкой изображение динамика, которое появилось после вставки музыки, и перейти на вкладку «Воспроизведение». Здесь есть выпадающее меню, с помощью которого можно выбрать способ запуска воспроизведения музыки.
Доступно три варианта воспроизведения:
- По щелчку – воспроизведение музыки начинается после нажатия на кнопку «Play»;
- Автоматически – воспроизведение музыки начинается автоматически при показе слайда и завершается после перехода на следующий слайд;
- Для всех слайдов – воспроизведение музыки начинается автоматически при показе слайда и продолжается на всех следующих слайдах;
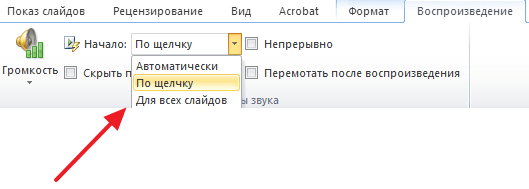
Кроме этого на вкладке «Воспроизведение» есть и другие функции, которые могут быть вам полезны. Дальше мы рассмотрим некоторые из этих функций.
Непрерывное воспроизведение музыки. На вкладке «Воспроизведение» можно включить непрерывное воспроизведение. В этом случае музыка, вставленная в презентацию PowerPoint, будет воспроизводится по кругу. Это очень удобно, если вы хотите, чтобы музыка звучала на протяжении всей презентации.

Скрытие изображения. Установив отметку напротив функции «Скрыть при показе» вы скроете изображение динамика при показе слайда.
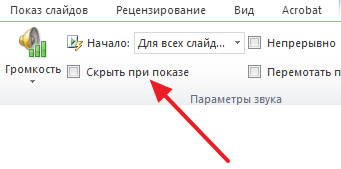
Громкость. С помощью выпадающего меню «Громкость» можно изменять громкость вставленной в презентацию музыки. Доступно четыре градации громкости: тихо, средне, громко и приглушить.
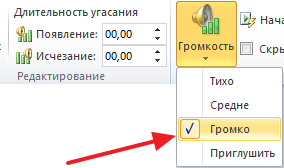
Длительность угасания. С помощью функции «Длительность угасания» можно настроить плавное появление и плавное пропадание звука.
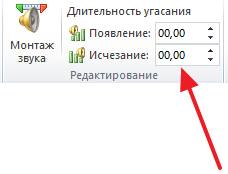
Монтаж звука. Также в редакторе презентаций PowerPoint можно выполнить простейший монтаж музыки.
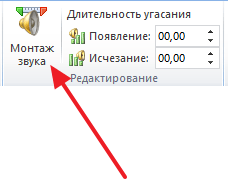
Для этого нужно нажать на кнопку «Монтаж звука» и в появившемся окне передвинуть ползунки, обозначающие начало и конец звуковой дорожки.
Монтаж звука в PowerPoint
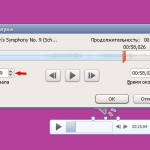
Если ваш аудиоклип неоправданно длинный по времени, а для темы презентации требуется всего небольшой отрывок аудиофайла или очень важно синхронизировать звуковое сопровождение с длительностью показа слайда, то с помощью опции Монтаж звука можно обрезать лишние части аудиоклипа.
Чтобы обрезать звук в начале и конце аудиоклипа нужно выполнить следующие действия:
1. Добавьте звуковой клип на слайд презентации. Нажмите кнопку Воспроизвести.
2. В окне Работа со звуком на вкладке Воспроизведение выберите команду Монтаж звука.

3. В открывшемся диалоговом окне Монтаж звука вы увидите временную шкалу аудиоклипа. Прослушайте аудиозапись и, согласно таймерам, расположенным под шкалой, определите те отрезки времени, до которых вы будете обрезать файл с начала и с конца клипа.
4. Чтобы обрезать начало звукового файла, захватите зеленую ленточку (начальная точка клипа) левой кнопкой мышки и протяните ее вперед до нужного участка файла.
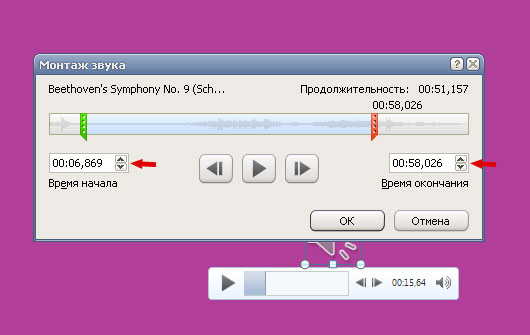
5. Чтобы обрезать конец аудиозаписи, захватите красную ленточку (конечная точка клипа) и протяните ее назад до необходимого участка клипа.
Для более точной подгонки, если нужно изменить обрезку в одну или другую сторону на несколько секунд, можно использовать маленькие стрелочки возле таймера.
Нажмите кнопку ОК. Все, лишние части аудиоклипа удалены.
Пожалуйста, проголосуйте за статью и поделитесь с друзьями в социальных сетях!
Примечание: Мы стараемся как можно оперативнее обеспечивать вас актуальными справочными материалами на вашем языке. Эта страница переведена автоматически, поэтому ее текст может содержать неточности и грамматические ошибки. Для нас важно, чтобы эта статья была вам полезна. Просим вас уделить пару секунд и сообщить, помогла ли она вам, с помощью кнопок внизу страницы. Для удобства также приводим ссылку на оригинал (на английском языке).
Вы можете обрезать все лишнее в начале и конце видео- или аудиоклипа, добавленного на слайд PowerPoint.
Обрезать можно только те видео, которые вставлены с компьютера. Для видеороликов, вставленных из Интернета, эта функция недоступна.

Обрезка видео
В обычном режиме щелкните границу видео на слайде.
При выделении видеоклипа на ленте появится раздел Работа с видео, который содержит две вкладки: Формат и Воспроизведение.
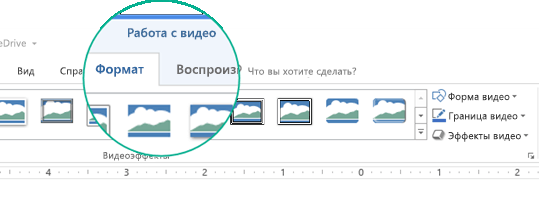
В разделе Работа с видео на вкладке Воспроизведение нажмите кнопку Монтаж видео.
Чтобы определить, где необходимо обрезать видеоклип, в диалоговом окне Монтаж видео нажмите кнопку Воспроизвести.
Когда вы достигнете того места, где необходимо обрезать запись, нажмите кнопку Пауза.
Чтобы точно настроить расположение маркера, можно воспользоваться кнопками Следующий кадр и Предыдущий кадр.
В диалоговом окне Монтаж видео выполните необходимые действия.
Чтобы обрезать начало клипа, щелкните начальную точку (показанную на изображении под зеленым маркером в левой части экрана). Когда указатель примет вид двусторонней стрелки, перетащите его в новую начальную позицию видео.
Чтобы обрезать конец клипа, выберите конечную точку (на рисунке ниже она показана в виде красного маркера, расположенного справа). Когда указатель примет вид двусторонней стрелки, перетащите его в новую конечную позицию видео.
В следующем примере конец видеоклипа обрезается, в результате чего время окончания меняется на 00:17:002.
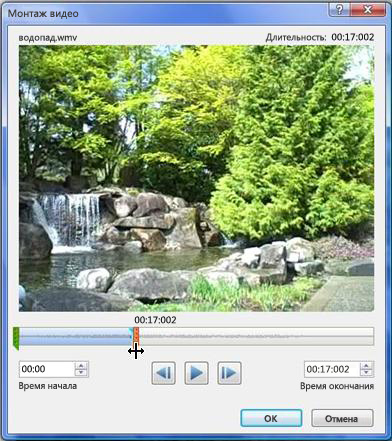
Обрезка музыкального или аудиоклипа
Щелкните значок звука на слайде.
При выделении аудиоклипа на ленте появится раздел Работа со звуком, который содержит две вкладки: Формат и Воспроизведение.
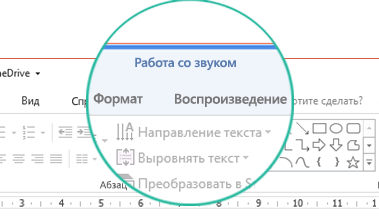
В разделе Работа со звуком на вкладке Воспроизведение нажмите кнопку Монтаж звука.
Чтобы определить, где необходимо обрезать аудиоклип, в диалоговом окне Монтаж звука нажмите кнопку Воспроизвести.
Когда вы достигнете того места, где необходимо обрезать запись, нажмите кнопку Пауза.
Чтобы точно настроить расположение маркера, можно воспользоваться кнопками Следующий кадр и Предыдущий кадр.
Выполните одно или оба указанные ниже действия.
Чтобы обрезать начало клипа, выберите начальную точку (показана зеленым цветом слева). Когда отобразится двухсторонняя стрелка, перетащите ее в нужную начальную позицию аудиоклипа.
Чтобы обрезать конец клипа, выберите конечную точку (показана красным цветом справа). Когда отобразится двухсторонняя стрелка, перетащите ее в нужную конечную позицию аудиоклипа.
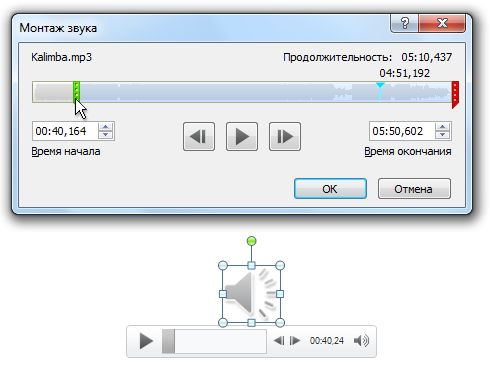
Сохранение копии обрезанного файла мультимедиа
Чтобы сохранить отдельную копию обрезкиного файла мультимедиа для использования за пределами PowerPoint, необходимо сжать мультимедиа и использовать команду сохранить мультимедиа как :
На вкладке Файл выберите пункт Сведения.
Выберите пункт Сжать файлы мультимедиа, а затем выберите подходящий уровень сжатия.
Откроется диалоговое окно " Сжатие мультимедиа ", в котором начинается процесс сжатия.
После завершения сжатия выберите носитель на слайде, который вы обрезаете. Щелкните его правой кнопкой мыши и выберите команду сохранить мультимедиа как.
Введите имя и место хранения файла, а затем нажмите кнопку сохранить.
Файл мультимедиа будет сохранен в выбранной папке.
Дополнительные сведения о добавлении и воспроизведении музыки и других звукозаписей см. в указанных ниже разделах.
 |
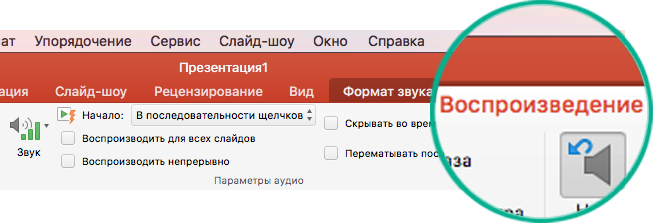
 и сдвинуть назад .
и сдвинуть назад .