[email protected] File Recovery – одна из лучших программ для восстановления данных с поддержкой большинства популярных файловых систем (FAT12, FAT16, FAT32, NTFS, NTFS5, NTFS + EFS). Работает с жесткими дисками: IDE, ATA, SCSI, флешками, картами памяти и дискетами, а так же RAID-массивами, что особенно важно для системных администраторов. Но и простому пользователю восстановить удаленные или поврежденные файлы не составит труда.
Программа способна распознать 28 типов файлов по заложенным сигнатурам. Это могут быть документы, фотографии или изображения, музыка, видео, архивы и т.д. Для фотографов профессионалов и любителей есть возможность поиска RAW-фотографий используемых производителем их фотоаппарата (Leica, Canon, Nikon, Sony и т.д.), что сузит поиск и уменьшит время восстановления снимков.
Два варианта восстановления: QuickScan (быстрый) и SuperScan (медленный), а так же фильтр поиска, в том числе по части имени файла поможет сократить срок поиска и восстановления нужных файлов. В любом случаи алгоритмы программы позволяют быстро восстанавливать данные даже с HDD больших объемов, что часто недостижимо для конкурирующих утилит.
Интерфейс программы будет понятен даже неопытному пользователю, но даже у опытных столкнувшихся впервые с восстановлением информации могут возникнуть вопросы и сложности. Мы написали инструкцию по пользованию Active File Recovery, которая поможет пройти процесс восстановления от запуска приложения до радости после того, как вернете потерянные данные.
Инструкция по использованию [email protected] File Recovery
Для наглядного примеры мы взяли четыре файла: видео (mp4), аудио (mp3), документ Word (doc) и картинку (jpg). Скинули эти файлы на карту памяти MicroSD и отформатировали ее. Теперь попробуем восстановить эти файлы после форматирования и убедимся в работоспособности программы.
Изображение №1: Файлы для восстановления
Изображение №2: Форматирование карты памяти
Распаковав архив с программой, запускаем файл «FileRecovery.exe». Открылось стартовое окно для ОС Windows (См. из. №4), где мы видим все подключенные устройства для хранения данных, среди которых есть отформатированная нами карта памяти (ChipBnk Flash Disk). Выбираем ее и нажимаем «SuperSkan» для более точного медленного сканирования карты памяти.
Изображение №3: Запуск [email protected] File Recover
Изображение №4: Выбираем устройство для сканирования
Откроется маленькое окно с настройками сканирования. В нем можно задать поиск удаленных разделов, если такие были, а ниже выбрать типы файлов, которые программа будет искать по сигнатурам. Если вам нужно найти и восстановить все, что было на накопителе до форматирования или удаления, то просто оставьте «All(Slow)», но помните, что тогда сканирование займет значительно больше времени.
Изображение №5: Настройки сканирования
Если вы точно знаете, какие типы файлов вам нужно восстановить, то выбирайте «Some» и жмите «Select…». Поставив галочки только возле тех расширений файлов, что нас интересуют, мы сократим время поиска. В нашем случаи я указал четыре типа файлов (См. из. №6).
Изображение №6: Выбор типа файлов
Теперь жмем «ОК» и «Start». Процесс сканирования запущен, и мы видим прогресс наглядно в нижнем левом углу в процентах.
Изображение №7: Процесс сканирования
После завершения сканирования в левой части программы под всеми устройствами появится папка «SuperScan» с датой и временем. Открываем ее и справа видим типы файлов найденные программой. Выбираем их и нажимаем вверху значок с надписью «Recover». Для восстановления наших файлов нам предложат указать место, куда они будут сохранены. После выбора места сохранения нажимаем «Recover», что запустит процесс восстановления.
Изображение №8: Восстановление данных
После того, как восстановление данных закончено заходим в папку, которую указали, где и сохранены наши файлы, каждый в своем разделе. Проверяем работоспособность и радуемся! Единственный минус в том, что программа не смогла восстановить названия файлов после форматирования, но так происходит не всегда.
 Active File Recovery — популярная программа для восстановления данных, позволяющая восстановить файлы, потерянные в результате форматирования, удаления, повреждения файловой системы с самых разных накопителей: HDD и SSD (в некоторых случаях), USB флешки и карты памяти, RAID-массивов. При этом работает не только с файловыми системами FAT32 и NTFS, но и с Apple HFS+, Ext2, Ext3, Ext4 и другими, а таких программ ограниченное количество.
Active File Recovery — популярная программа для восстановления данных, позволяющая восстановить файлы, потерянные в результате форматирования, удаления, повреждения файловой системы с самых разных накопителей: HDD и SSD (в некоторых случаях), USB флешки и карты памяти, RAID-массивов. При этом работает не только с файловыми системами FAT32 и NTFS, но и с Apple HFS+, Ext2, Ext3, Ext4 и другими, а таких программ ограниченное количество.
В этом обзоре наглядно о процессе восстановления данных с помощью Active File Recovery. Будет использоваться бесплатная версия с официального сайта (полнофункциональная версия программы является платной), позволяющая оценить результативность поиска потерянных файлов. Также может быть полезным: Лучшие бесплатные программы для восстановления данных.
Как пользоваться Active File Recovery, процесс и результат восстановления файлов
Как и в предыдущих обзорах утилит восстановления данных, для теста восстановления будет использоваться USB флешка, на которую, сразу после покупки, был записан набор фотографий, документов и видео (всего 50 файлов), а затем произведено форматирование из файловой системы FAT32 в NTFS (после этого запись на накопитель не производилась).
Случай не слишком сложный (хотя бывают программы, которые не справляются и с этим), но позволяет примерно посмотреть, способно ли ПО находить потерянные данные на флешке, HDD или карте памяти (для этих накопителей результативность в одинаковом сценарии должна быть схожей) за рамками очень простой ситуации простого удаления файлов, с чем справляется почти любое ПО.
- После установки и простой регистрации (имя и E-mail не проверяются), вы увидите предложение запустить программу в простом режиме (Easy Recovery) или в расширенном (Advanced Recovery). Выбираю первый вариант.
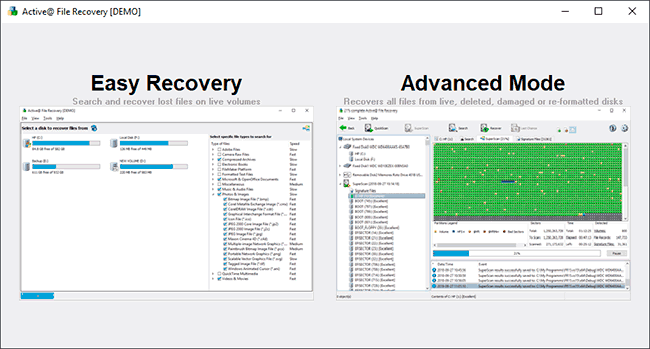
- В следующем окне достаточно выбрать накопитель, на котором будет выполняться поиск потерянных данных в левой панели, а в правой — выбрать, какие типы файлов нужно найти. Я указываю типы файлов, которые были на отформатированном диске: фотографии, видео, документы и файлы Adobe Photoshop. После выбора остается нажать кнопку «Scan».
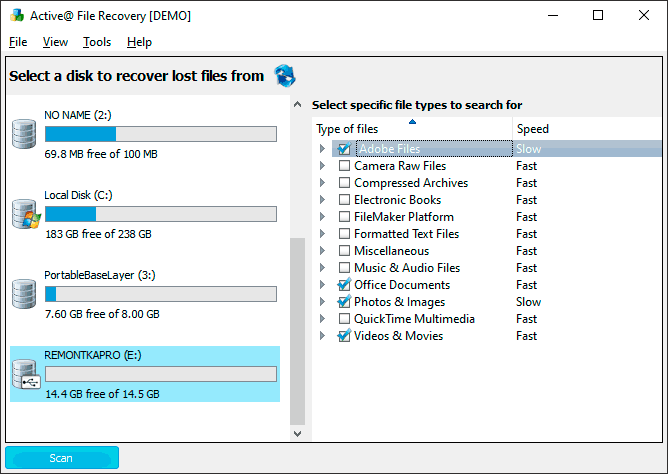
- В результате Active File Recovery нашла 31 файл JPG и 1 файл PSD, доступные к восстановлению (а также некоторые служебные файлы, автоматически созданные Windows). Отметив, какие файлы нужно восстановить, нажимаем кнопку «Recover».

- Демонстрационная версия сообщает о том, что не может восстановить файлы, размеры которых больше 65 Кб. К сожалению, на накопителе нет файлов, которые бы укладывались в этот объем. Но есть возможность предварительного просмотра того, что было найдено: для этого достаточно дважды кликнуть мышью по имени файла. Для всех файлов фото предварительный просмотр работает исправно, т.е. данные действительно найдены и при наличии лицензии их можно было бы восстановить (просто сделать снимок экрана не получится: в окне предварительного просмотра фото специально отображаются с низким качеством).

Как итог, Active File Recovery нашла 19 уникальных файлов на отформатированной флешке (некоторые фото — просто дубли в более низком разрешении, так бывает, поскольку многие JPEG-файлы содержат изображение сразу в нескольких разрешениях): результат тот же, что и у некоторых других рекомендуемых мною программ, но некоторые из них бесплатные — Puran File Recovery и PhotoRec. Лучших результатов поиска пока не показала никакая программа: возможно, документы и видео с накопителя в результате форматирования по какой-то причине оказались окончательно потеряны.
В расширенном режиме Active File Recovery позволяет сканировать не разделы на дисках, а целые накопители, а также имеет дополнительные опции поиска: SuperScan (описано в интерфейсе как «Низкоуровневое сканирование по сигнатурам файлов») и Last Chance (сканирование всей поверхности диска для поиска потерянных файлов).

После запуска сканирования в режиме Last Chance по прошествии первого часа были найдены все те же файлы, что и в обычном режиме (оставшиеся 5 часов я ждать не стал, хотя процесс сканирования можно и сохранять для продолжения в будущем). Режим SuperScan отработал быстрее и обнаружил тот же набор потерянных файлов.
Дополнительно, в режиме Advanced Scan полезной может оказаться опция QuickScan, которая в некоторых сценариях может очень быстро (за секунды) найти полный набор файлов и папок, сохранив их пути. Этот метод может сработать в случаях сбоев файловой системы на HDD, SSD, флешке или карте памяти: когда раздел с диска внезапно пропадает, становится RAW (Восстановление диска RAW), либо система предлагает отформатировать диск.
В целом, без учета стоимости программы, могу смело рекомендовать: выглядит отличным инструментом, не является «программой-пустышкой» (а такой софт для восстановления данных существует), обладает отличной репутацией и работает с самыми разными накопителями и файловыми системами.
CD/DVD
micro SD
USB флеш
Здравствуй, дорогой друг. Если ты решил реанимировать утерянные файлы, то ты на правильном пути. Safe — data . ru поможет всем своим пользователям найти наиболее подходящий для него программный продукт для восстановления самой разнообразной цифровой информации. В этой конкретно взятой статье мы хотели бы посоветовать приложение Active Partition Recovery от компании LSoft Technologies Inc . Для нашего тестирования мы взяли самую свежую версию утилиты 7.1.2. Программное обеспечение Active Partition Recovery дает вам уникальную возможность осуществить копирование утраченных файлов. С помощью данного комплекса можно восстановить не только отдельные файлы, но и весь логический раздел дискового устройства, подключенного к ПК. В программе основной упор сделан на работу с жесткими дисками. Partition Recovery умеет реанимировать информацию из большинства винчестеров с интерфейсами ATA , SATA и IDE .
На нашем сайте утилиту active partition recovery скачать бесплатно может абсолютно любой пользователь. Для загрузки приложений регистрация на сайте вам не понадобится. Перед тем, как приступить к восстановлению файлов, необходимо стать обладателем этого мощного инструмента. Скачиваем программу Partition Recovery Professional , извлекаем папку из ZIP архива (16 MB ) и устанавливаем утилиту на OC Windows . При помощи специального дополнения подготовьте ее к реанимации данных, после чего можно начать работу.
Запускаем программу Active Partition Recovery через кнопку "Пуск", в меню установленных на операционную систему утилит. Перед нами стоит цель — восстановить целый раздел HDD . Посмотрим, удалось ли работникам из LSoft Technologies Inc сделать действительно интересный продукт. Первое, что мы заметили — это сильное сходство с приложением Active File Recovery . Управление здесь практически такое же, за исключением нескольких отличий. Итак, в левой части окна Active Partition Recovery Professional выбираем восстанавливаемый том жесткого диска. После этого нажимаем на " SuperScan " (левая активная кнопка).
Опции детального поиска удаленной информации. Наиболее интересующим нас пунктом здесь является выбор файловой системы реанимируемого диска. Так как мы сейчас восстанавливаем один из разделов винчестера, то нам необходимо обозначить архитектуру NTFS . Можно смело начинать глубокое сканирование дискового устройства.
Только что утилита запустила анализ файловой структуры раздела нашего жесткого диска. Время сканирования напрямую зависит от величины общего дискового пространства HDD . Для корректного и полного анализа носителя пользователю данных не рекомендуется прерывать поиск удаленных файлов. Дождитесь окончания этапа сканирования устройства. После завершения анализа программы нажимаем на кнопку " Recover " в верхнем меню. Копируем данные и наслаждаемся проделанной работой. Всем спасибо, до свидания!
Удачного восстановления данных!
Понравилась программа — делись с друзьями ссылкой.